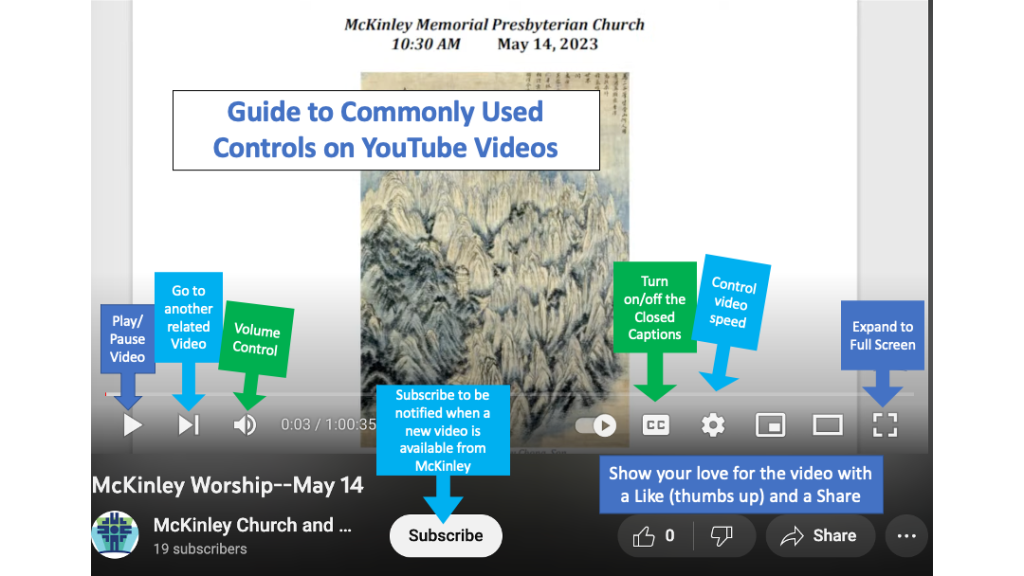Two ways to join online worship:
Choose the option that works best for you:
- Watch from the Worship page. To start the video, click on the play button (triangle) in the middle of the “Worship LIVE” video. This option provides image and audio but no ability to read or post comments with others viewing the same worship service. This view is only available during the time of the worship service. Use the link to McKinley’s YouTube page to view recordings of past worship services.
- Join through YouTube Live. This option allows congregation members and worship leaders to interact with one another using text comments and emoticons (e.g., thumbs-up, smiley face, heart, etc.). To add comments or interact during the live stream, you need to have a YouTube account and be logged in. “Subscribe” to @mckinleycu on YouTube to receive notifications anytime the Church or Foundation “goes live.”
Tips and Tricks for Viewing:
- If the live stream on this page has not started by its designated time, first try to reload the page using the “refresh” tool for your web browser or by leaving this page and then coming back. If that still does not work, try going to McKinley’s YouTube Live page.
- Audio: Connect a set of headphones to the device you are using for improved audio. This makes it easier to hear what’s going on. If you can’t hear anything and you know that the video is playing, first check your device’s audio to be sure that isn’t set to too low or muted. Also check the video playback options. If the speaker symbol has an “x” on the right side, the audio is muted.
-
Change the video controls to match your viewing needs. The image below displays the most commonly used tools on YouTube. These symbols might be hidden while the video plays to prevent your view of the video from being blocked. To make them visible, you need to select the video by clicking or touching it.